EMS Web App Tutorial
Hello new Everyday User, and welcome to the EMS Web App!
This tutorial will show you how to:
- Request a reservation for a single event
- Request a reservation for a recurring event
- Edit or cancel requests and confirmed reservations
Note that this shows reservation templates used by University departments as an example, but the process is the same for all student (WC) templates as well.
To get started, visit https://reserve.rochester.edu and log in using your email address and the password that was included with your new account information.
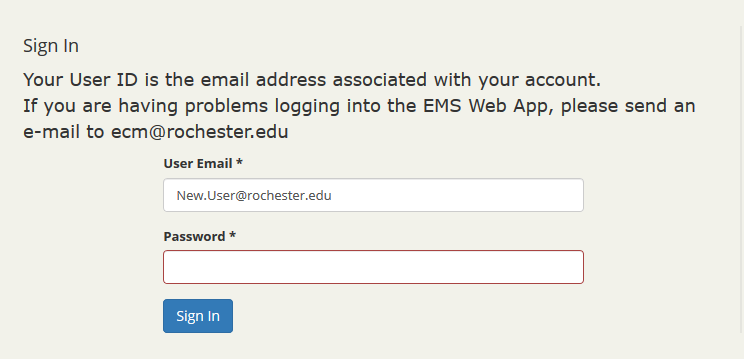
Once you have logged in, you should change your password. Click on the down arrow next to your name, then click on “My Account.”
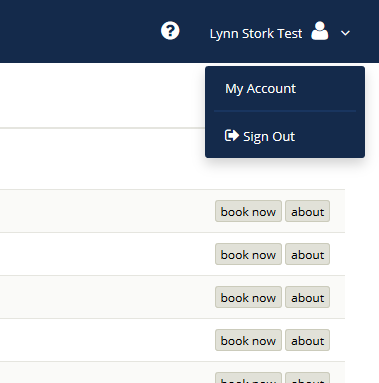
Go ahead and change your password, then click “Save Changes."
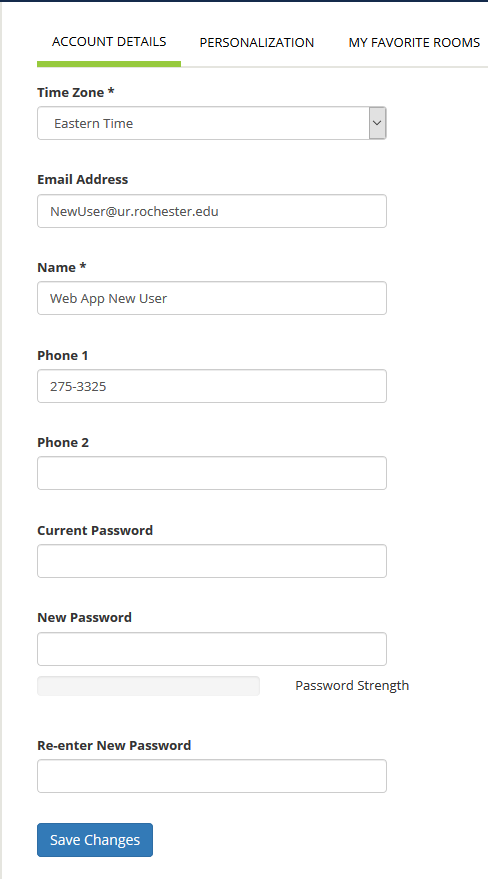
Then click "Home" on the upper left of the menu to get back to the home screen. The home screen displays the reservation templates to which you have access and any bookings you have taking place today. You can search for upcoming bookings or see them in a monthly view.
On the menu to the left of the page, selecting "Create a Reservation" will bring you to a list of your reservation templates. Selecting "My Events" brings you to a list of your upcoming events. You can access both of these items from the home page as well.
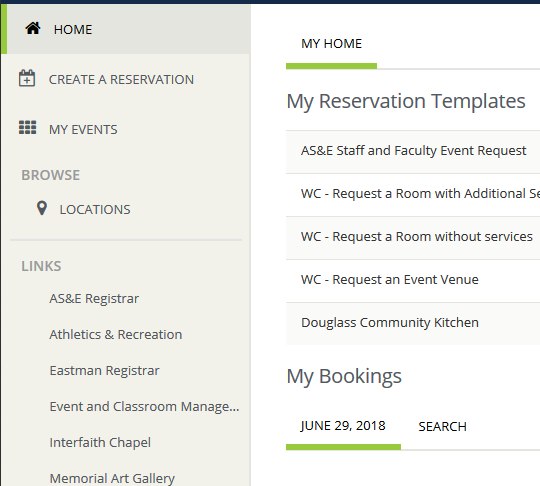
Selecting "Locations" will show you the room schedules displayed by building, in alphabetical order.
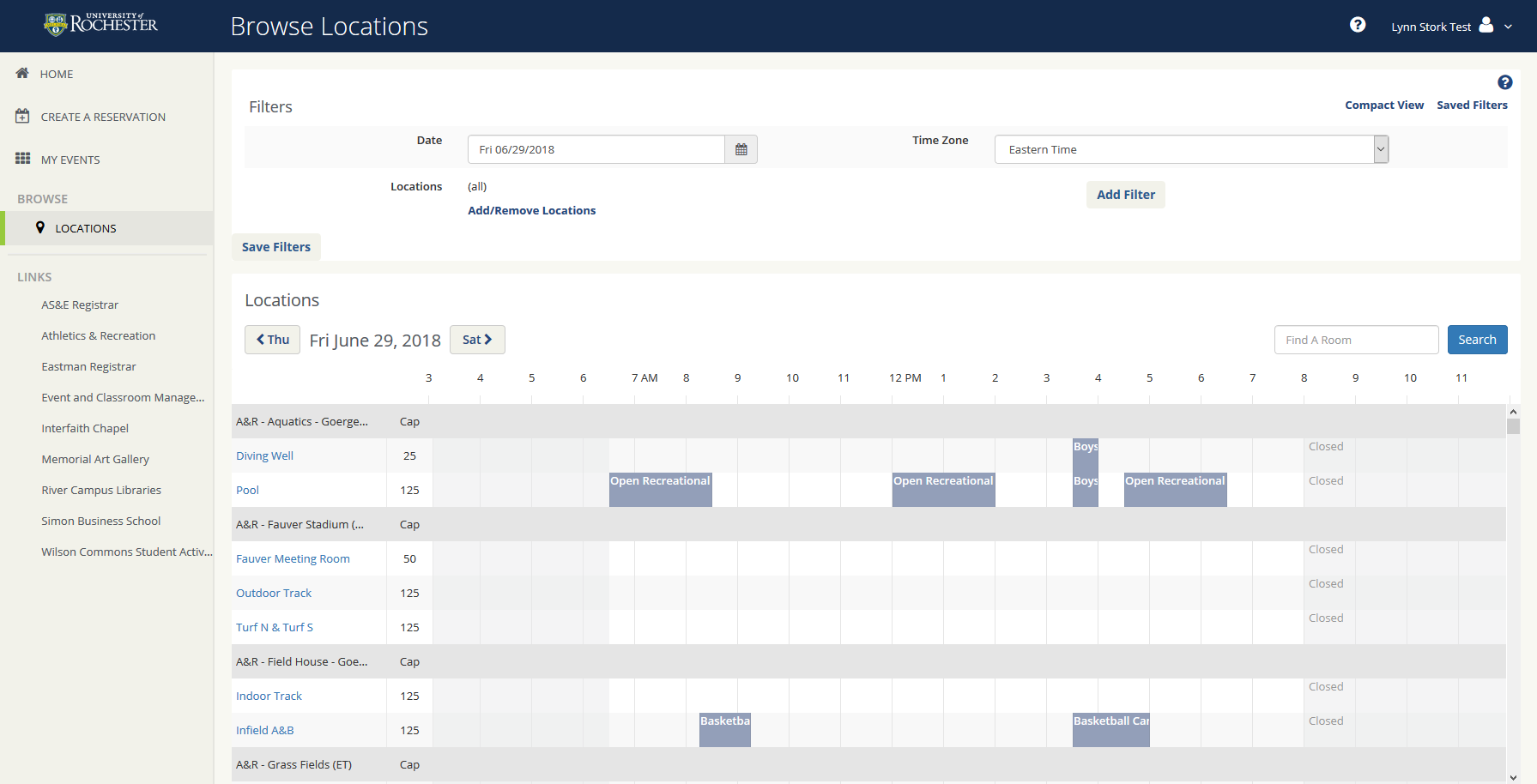
To select specific locations or view a saved collection of rooms, click "Add/Remove Locations." You can filter the results (select "Add Filter"), or you can search for a specific room.
(Note that our room names at University of Rochester do not include the building name. For example, to search for Meliora 203, you'll need to enter "203.")
If you have locations that you tend to check more often, you can save them by clicking "Save Filters." Access these in the future by clicking "Saved Filters" in the upper right of the screen.
MAKING A RESERVATION REQUEST:
Now, return to your home screen and we'll proceed with making a reservation request.
To make a reservation request, select a reservation template to use. Each template allows requests under different parameters. Clicking the “About” button associated with each template will display the description for the template. A description of each of the shown templates is below:
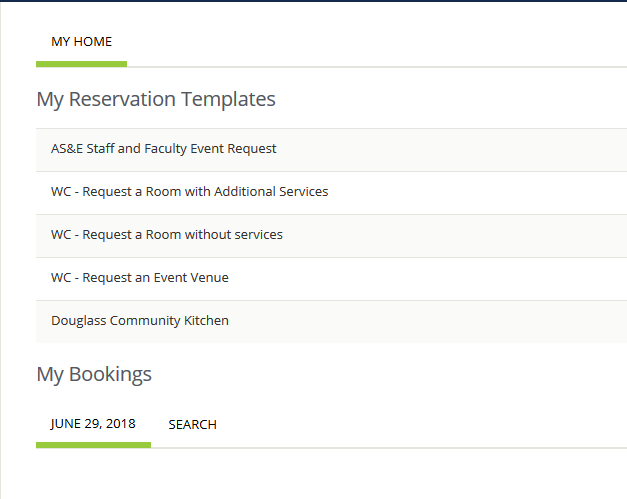
RC Registrar - Academic Customer: Please use this template for all class-related requests.
AS&E Faculty and Staff Event Request (ECM): Please use this template for all meeting or event requests. Requests for meetings that need no services must be submitted by 12 p.m., three days prior to the desired reservation date. Events that require services must be submitted eight days prior to the desired date, and large events that require services and planning must be submitted 30 days prior to the desired date. Douglass Community Kitchen requests must be submitted by 4:30 p.m., five days prior to the desired reservation date.
WC – Request a Room without Services: Please use this template for requests that do not require assistance from ECM. Requests must be submitted by 5 p.m., three days prior to the desired reservation date.
WC - Request a Room with Additional Services: Please use this template for meetings or events that require A/V or additional services and for recurring meetings that may require services in the future. Requests must be submitted by 4:30 p.m., eight days prior to the desired reservation date.
WC – Request an Event Venue: Please use this template for events that require a longer lead time to coordinate necessary services. Requests must be submitted by 4:30 p.m., 30 days prior to the event.
SUBMITTING A SINGLE ROOM REQUEST:
Select a template by clicking "Book Now" across from the template name:
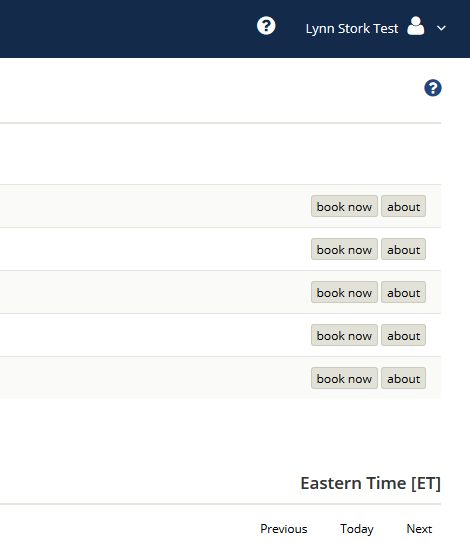
Enter the information that will guide how EMS searches for rooms: date, times, time zone (Eastern Time is the default).
You can search for all available rooms or narrow your search by location, room type, room feature, or check on a specific room.
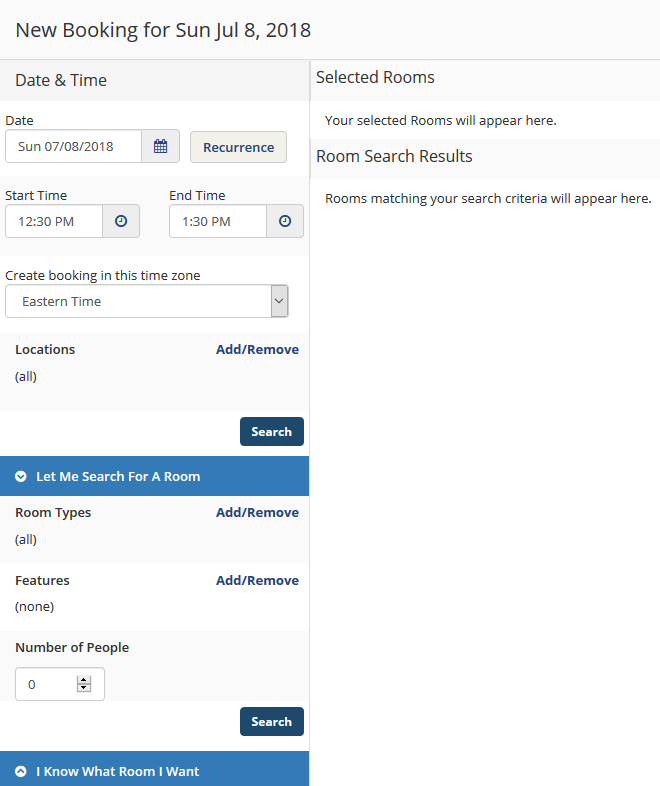
In this example, we are looking for a computer lab, so we will check the “Computer Lab” box.
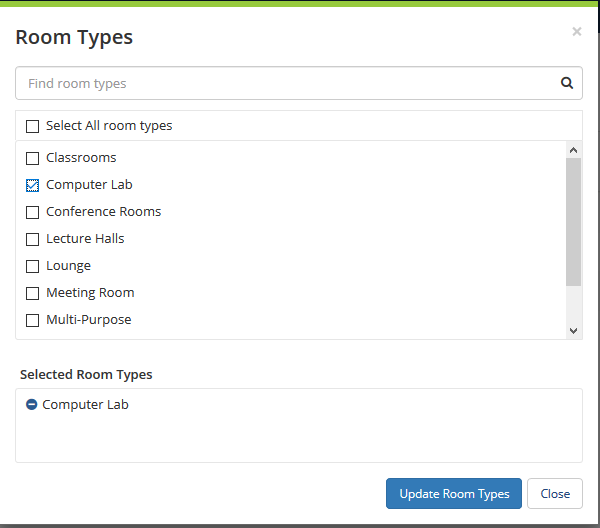
Click on “Search,” and your results will appear in a list. The green bar to the right illustrates how well each room meets the search parameters you set.
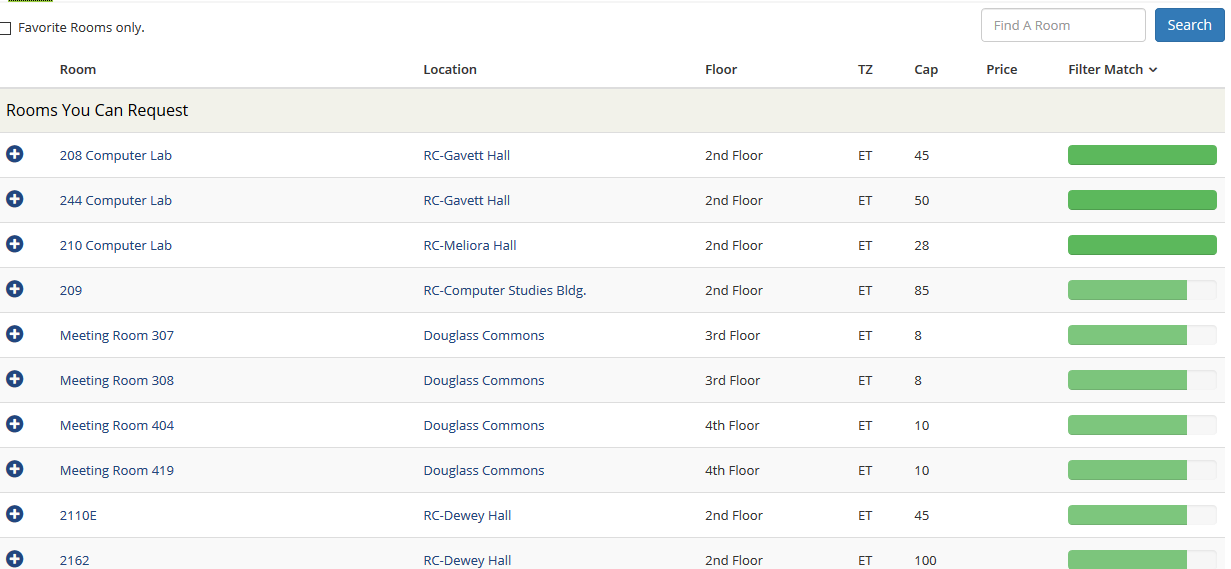
You can also see a grid view by clicking on "Schedule." To select a room, click the symbol to the left of the room name.
Enter the number of attendees you expect, and the setup type, if noted (EMS will only display available choices).
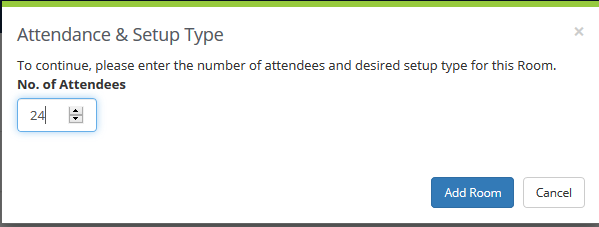
The room appears under "Selected Rooms." You can select another room or click "Next Step" to continue with the request. Click the minus sign symbol to remove the room from your list.
Services:
If services are available, you can select them here. This particular room has questions; note the instruction to click & ok all that apply. In this case, we have non-University people attending and we need special software.
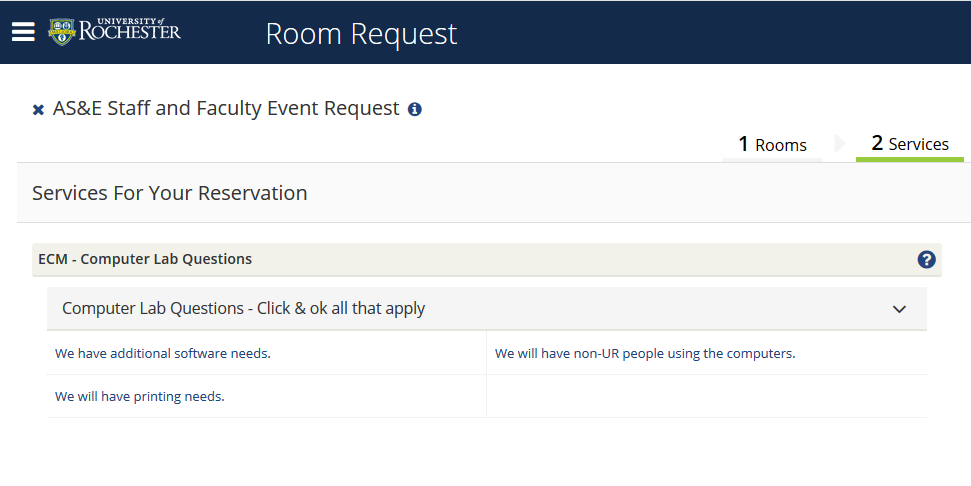
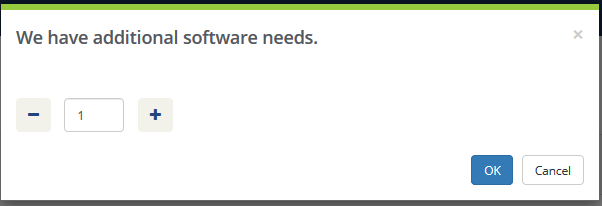
Make any necessary entries, then click "Next Step" to continue with the request.
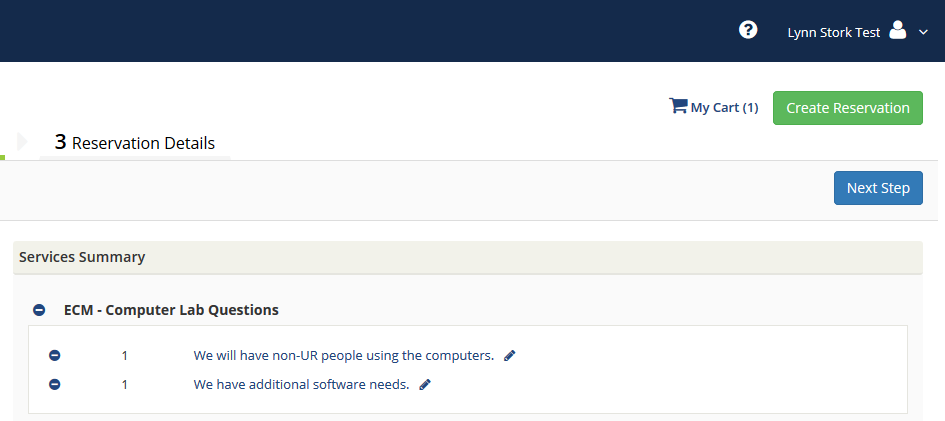
Reservation Details:
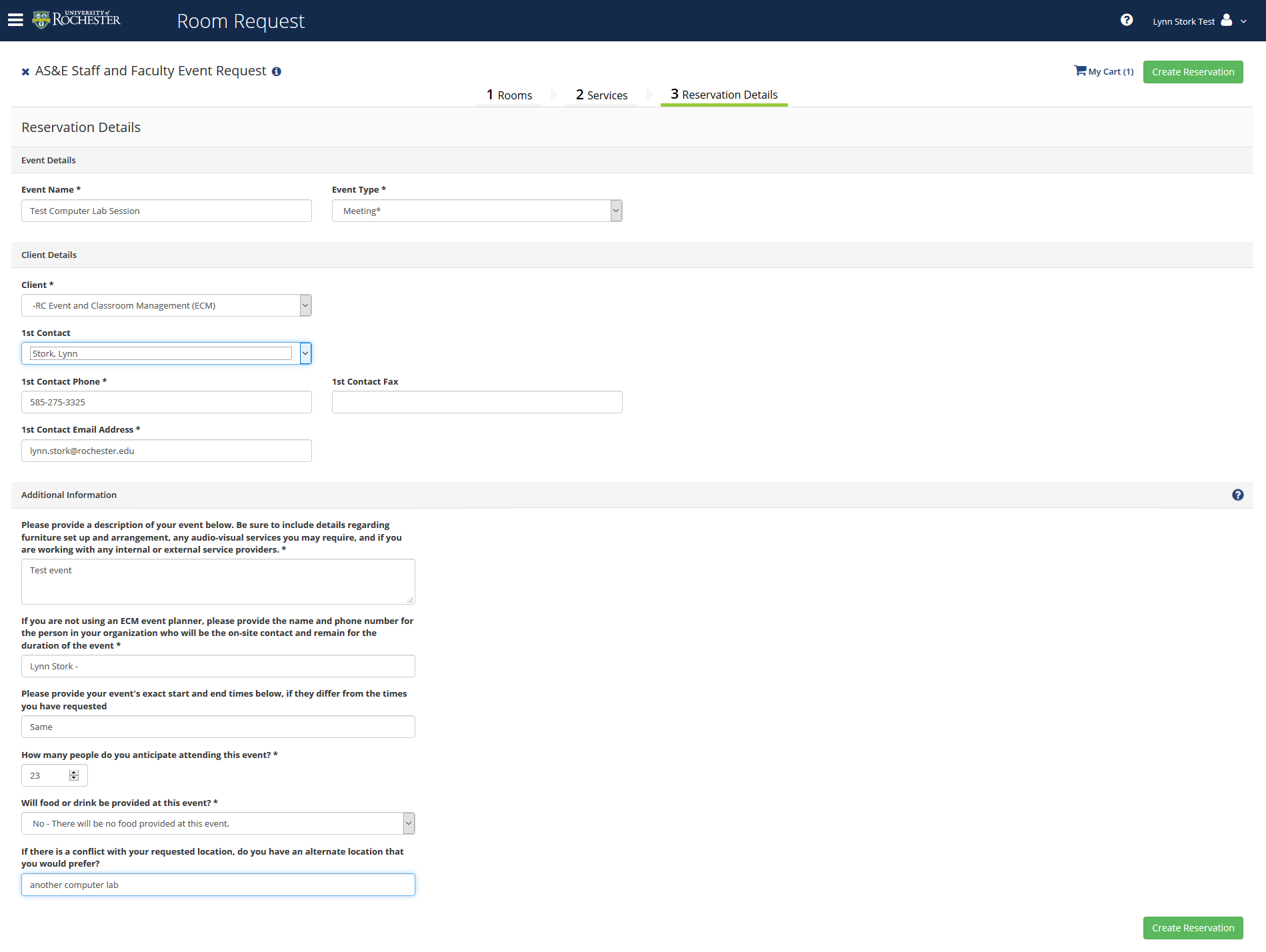
Fill out the event name, client details, and answer any additional questions. All fields marked with an asterisk are required in order to proceed.
If there are terms and conditions, please check the box to indicate you have read and agree. To read the terms and conditions, click on the link provided.
Once you've completed the required fields, click the green "Create Reservation" button to submit the request. You’ll be brought to the “Room Request, Reservation Created” screen. Note: this is a request. The reservation will remain in request status until you receive a confirmation.
From the "Reservation Created" page, you can add this request to your calendar, and you can click the link to the “My Events” screen to edit the request.
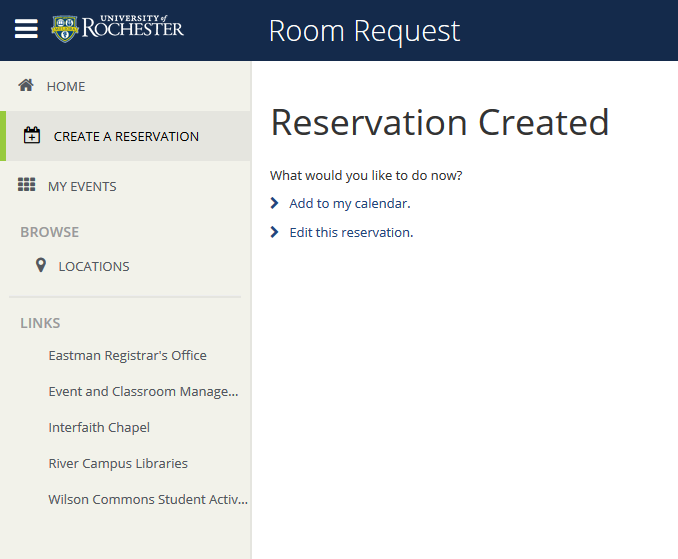
RECURRING BOOKINGS:
The EMS Web App allows a user to schedule recurring events. For instance, if you have a meeting that meets at the same time on the same day throughout the year, you can specify the date recurrence when making the reservation request. This will save you from having to make the same reservation over and over, and allow you to choose a room that will be open for all dates.
On the "Event Request" page, there is a “Date & Time” category on the left side of the page. Click on the “Recurrence” button.
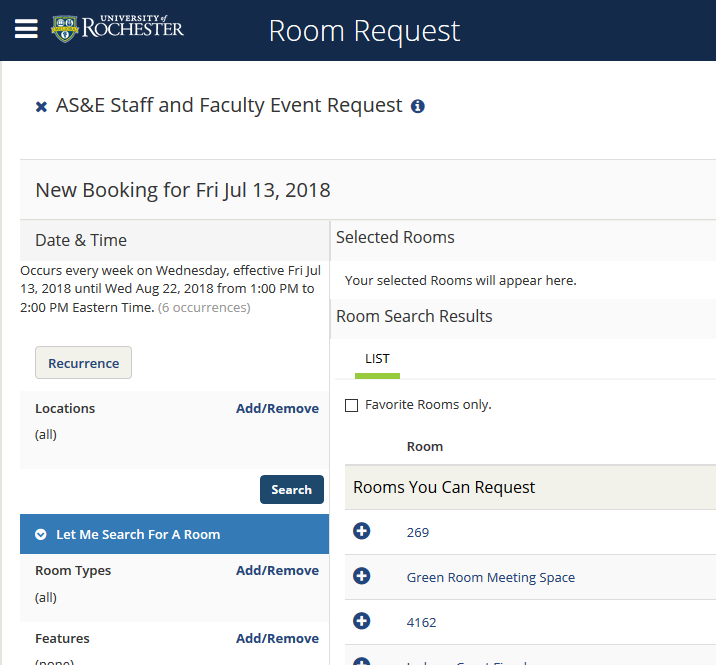
This will open the following popup:
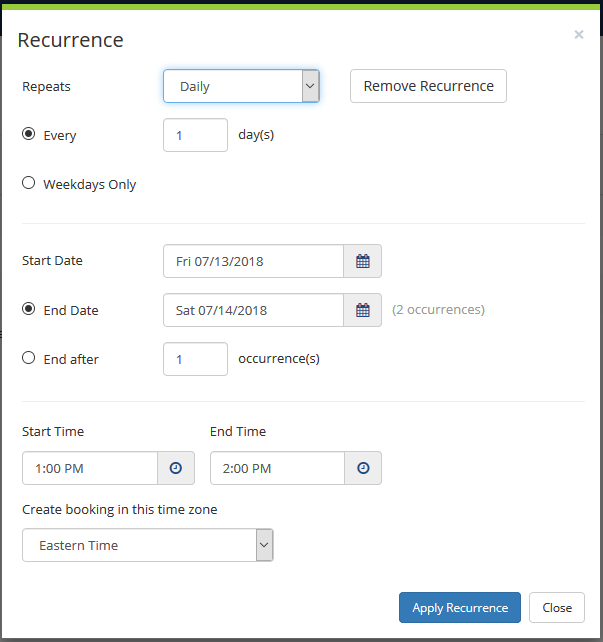
Here you can set the recurrence pattern, the frequency of the recurrence, and the range of the recurrence. Note that you will get an error if you attempt to place a booking beyond the closing date of the template.
As shown in the example below: If you would like to have a meeting every Wednesday from 10 a.m.- 11 a.m. for six weeks, enter 10 a.m. as the start time, 11 a.m. as the end time, the recurrence pattern as “weekly,” and that it would recur every one week on “Wednesday.” The start date must comply with the template you’ve chosen; in this example at least three days from the date you’re placing the request. Once finished, click on “Apply Recurrence.”
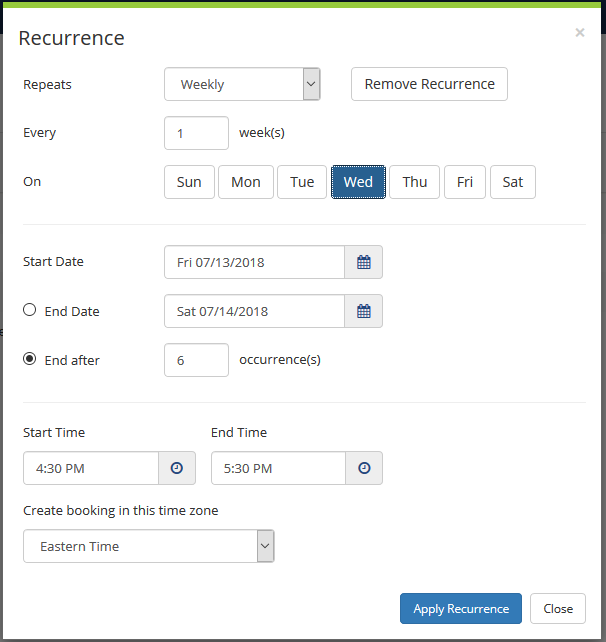
Once you have applied the recurrence, search for available space by clicking “Search.” The results displayed look very similar to those for one-day bookings, however note the field marked “Available.” Each room displayed lists the number of bookings requested, and the number of times the room is available. This appears as a fraction; 6/6 means the room is available for each of the requests, 5/6 means the room is available for five of the six meeting times. The rooms with the most availability will appear at the top of the list. In the example below, all of the rooms that are displayed are free for all six of the requested dates.
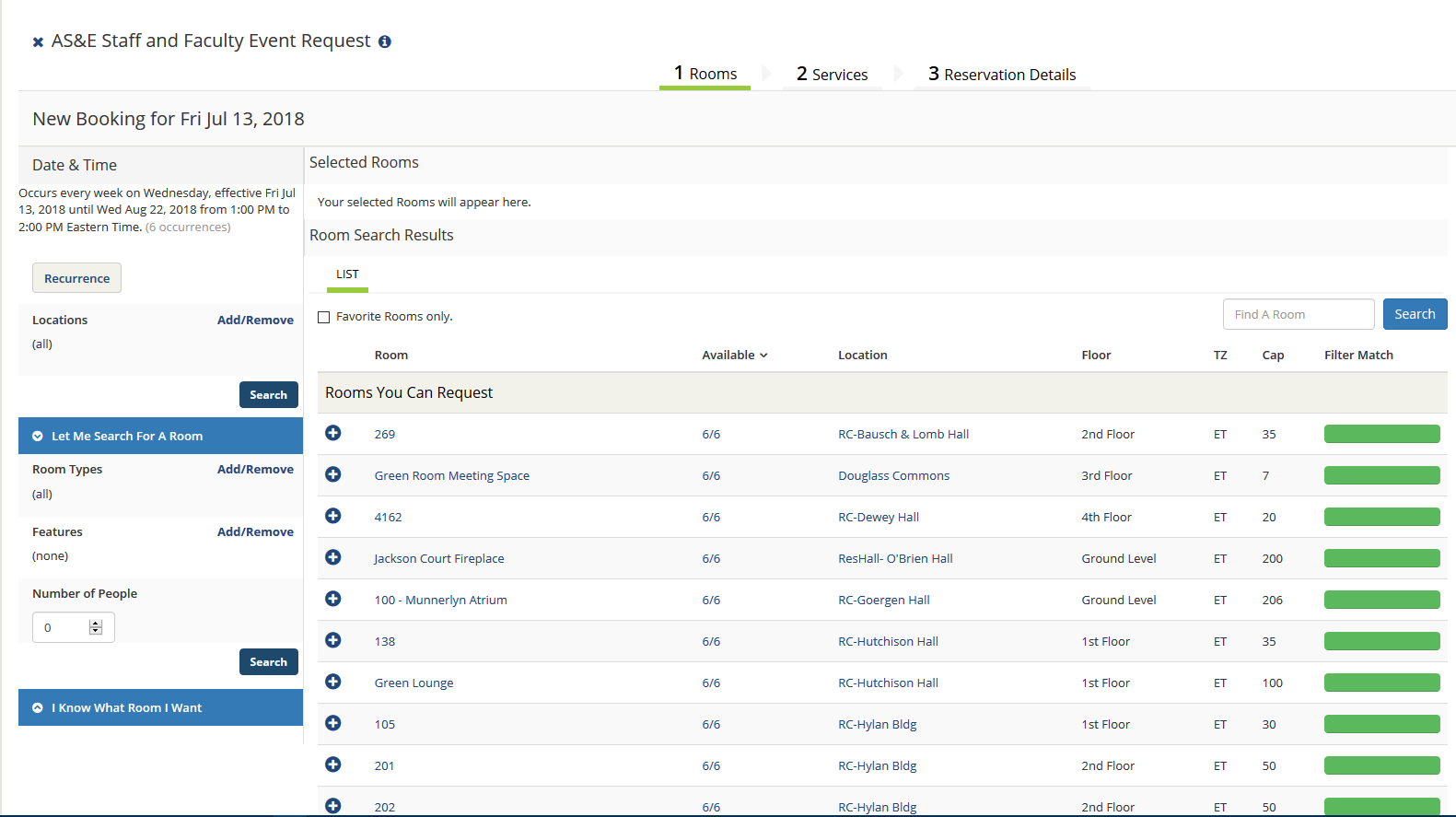
To select a location, click on the plus sign to the left of the room. After entering the attendance and setup type (if shown), the room will move to the “Selected Locations” field at the top of the window. You can remove the room by clicking on the symbol. If you select a room that isn’t available for all dates, you’ll see a warning at the top of the screen. The room will appear under selected rooms, and the list will now reflect rooms that are available for the missing dates.
When you have selected your rooms, click on “Next Step” or the “Reservation Details” tab and complete the reservation request as normal.
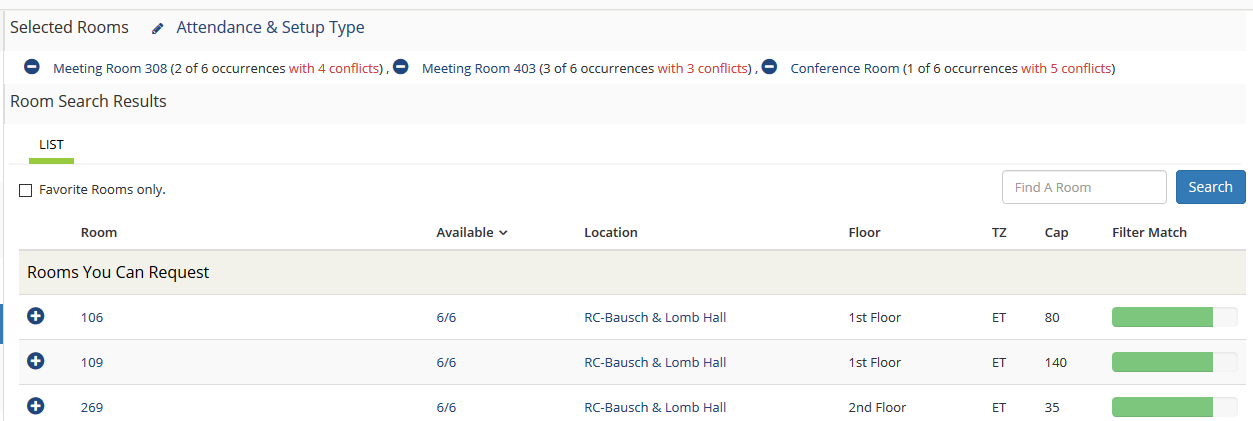
To see what dates are in which location, click on "Edit My Reservation" from the reservation created page, or select this event from your “My Events” window.
REVIEWING, EDITING, AND CANCELING RESERVATIONS:
If you would like to check or edit your pending requests, existing reservations, or view old reservations, you may do so by logging into the system and clicking on “My Events” on the left side of the page.
From this screen you can look at your current reservations, your pending requests, or you can see past reservations. Select the reservation you’d like to be taken to that specific event’s page.
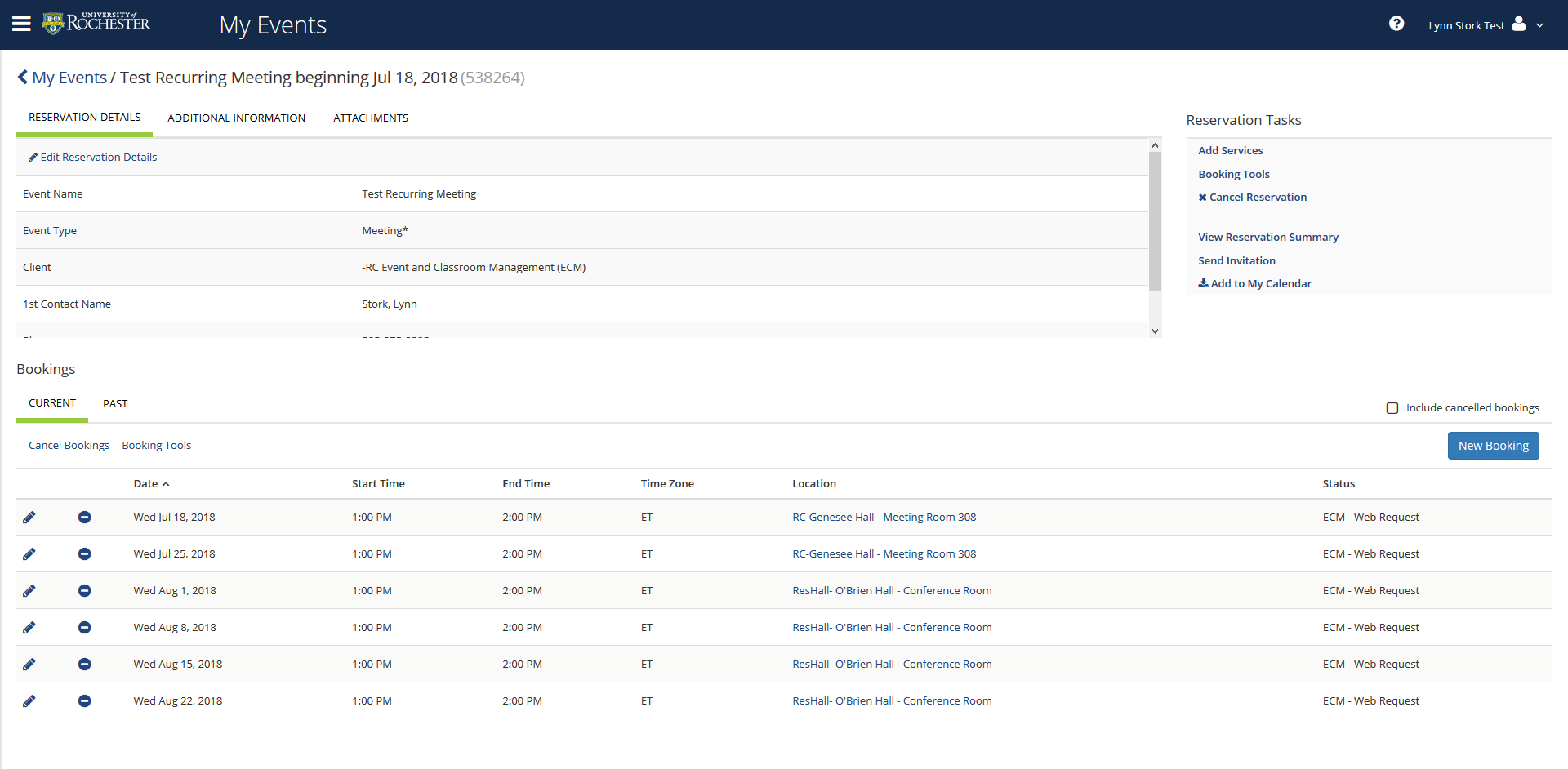
To show canceled bookings, check the box next to “Include Canceled Bookings.”
Under “Reservation Tasks,” you can do the following:
- Use the “Booking Tools” to edit the date and time of the bookings
- Cancel the entire reservation
- View and email a reservation summary
- Email an invitation
- Add bookings to your calendar
From the “Bookings” area near the bottom of the screen, you can edit or cancel each individual booking. You can also add a new booking to this existing reservation.
Booking Tools:
Under “Reservations Tasks," clicking on “Booking Tools” allows you to edit the date or time of the bookings shown. Just check the box of the booking(s) you want to adjust (see below), and use the pull-down menus to make changes to the date or time. When you’re done, click “Update Bookings.” To return to the reservation details screen, click on the event name in the upper left.
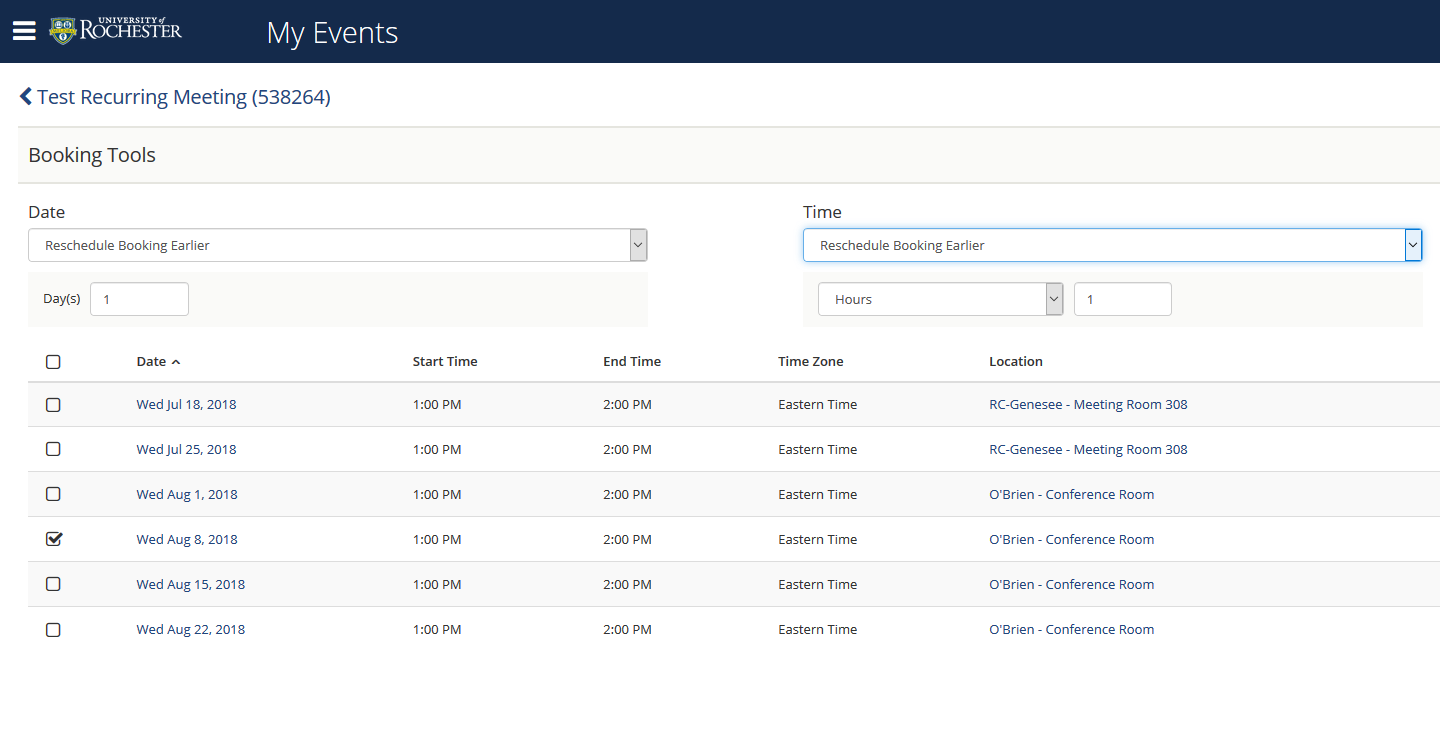
Cancel a Reservation: Just click and enter the required cancel reason from the pull-down menu. Add notes to clarify the reason for canceling. Note that you cannot cancel bookings that are within the request timeline associated with the template used to make the reservation. Within that time, please contact the appropriate reservation coordinator directly. Be aware that cancellation within 48 hours may incur charges.
If your reservation was made with an ECM template (AS&E Staff & Faculty), please contact Lynn Stork at (585) 275-3325. For a Registrar (RC) template, please contact Carol Amidon at (585) 275-9828. For Wilson Commons (WC) templates, please contact Gene Vogler at (585) 275-2330.
View Reservation Summary: Click on “View Reservation Summary” to see the entire reservation in a detail view. Clicking on “Summary View” will display a simple list of bookings. From here, you can also email a reservation summary to yourself or others. Clicking on “Email Reservation Summary” will bring up a window where you can add email addresses, enter the subject line, and compose a message before sending.
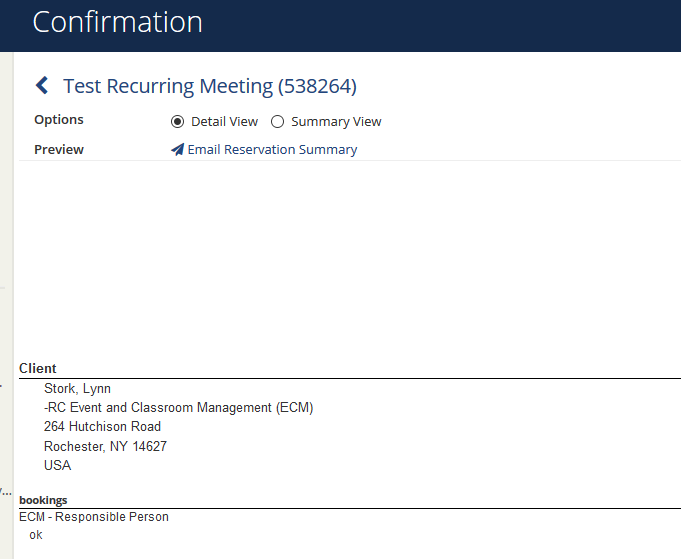
Email an Invitation: Clicking on this will send a meeting invite to the recipient(s). Just enter the email addresses for those you would like to invite.
Add to My Calendar: Clicking on this will export to you an ics file to add the booking(s) to your calendar.
Thank you for using the EMS Web App at https://reserve.rochester.edu. We hope you find it a useful tool.
